[原创] Photoshop 使用动作批量修改图片尺寸大小
版权声明:本文为博主原创文章,未经博主允许不得转载。
假如你有一些相片想要一次过调整图片尺寸, 除了用专门的图片工具之外,可以用Photoshop来做吗?
当然可以, 今天喵喵叫教大家怎样用Photoshop进行批量修改图片尺寸, 非常好用
原理:
Photoshop的批量操作主要是使用"动作"这个概念。
动作的意思呢,就是我对一个图像做了一顿操作,Photoshop可以把我的操作记录成"动作", 有了这套动作,我就可以套用到不同的图像上,而不用每个图像都要重複同样的动作。
建立动作

1. 例如我要处理这个资料夹的相片, 首先用Photoshop打开一张照片, 随便任何一张都可以。
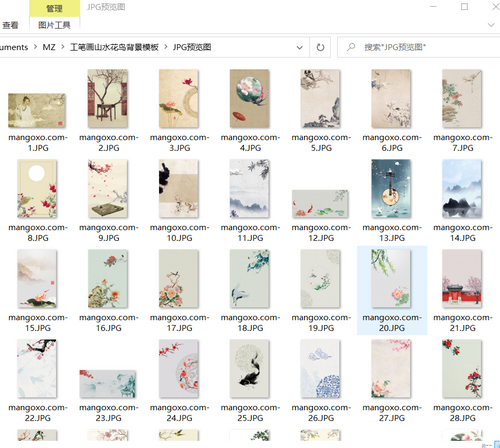
2. 在菜单栏选择 “窗口” >>> “动作”。
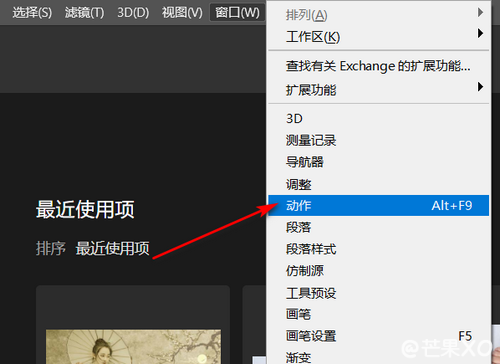
3. 你会看见一个”动作窗口”, 按下 “建立新增动作” 按钮。
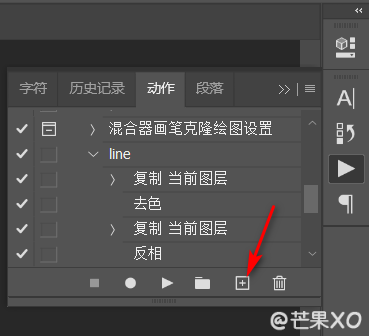
4. 给动作改个名称, 例如 “Resize 500″, 然后点记录按钮。
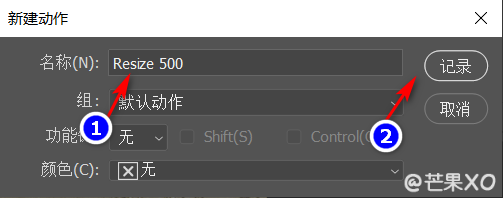
5. 之后你会看见”动作窗口”的录制按钮变成红色, 这时你在Photoshop做的动作就会开始被记录下来了。
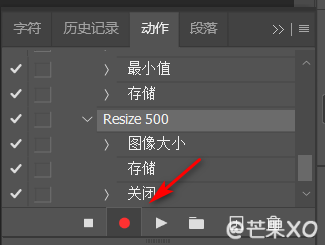
6. 使用快捷键 Alt+Ctrl+I 或者在菜单栏选择”图像” >>> ”图像大小”, 来调整图片大小。
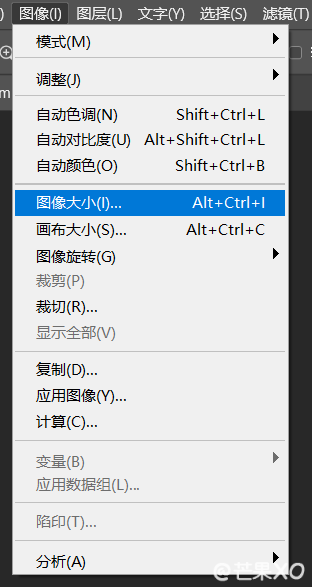
7. 输入想要调整的尺寸。 这次我调整为 阔:500, 高:自动 (我不更改高的数值, 就会自动按比例调整高度)。
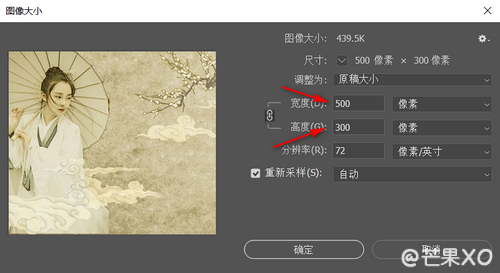
8. 使用快捷键 Ctrl+S 或者在菜单栏选择”文件” >>> ”储存”。
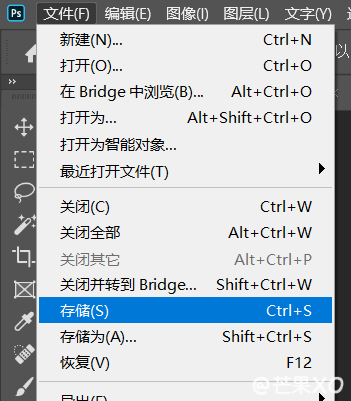
9. 按”确定”。
10. 使用快捷键 Ctrl+W 或者在菜单栏选择”文件” >>> ”关闭”。
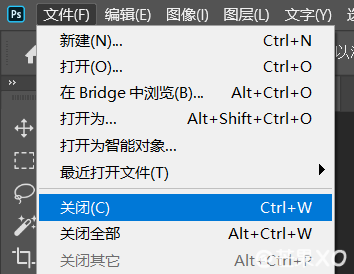
11. 在”动作窗口”, 按下方形的 “停止” 图标
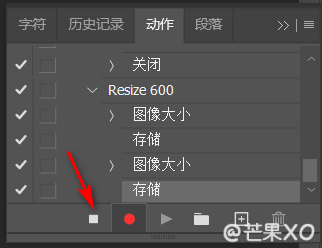
上面的建立动作部分就讲完了,下面就可以开始使用这个动作来套用到我们想要作处理的目标图片上了
套用动作

12. 在菜单栏选择”文件” >>> ”自动” >>> “批处理”。

13.1 选择动作, 这次例子是”Resize 500″
13.2 源选择为文件夹, 并选择需要处理的图片文件夹位置
13.3 目标选择无
13.4 按“确定”后, 档案便会自动处理了。
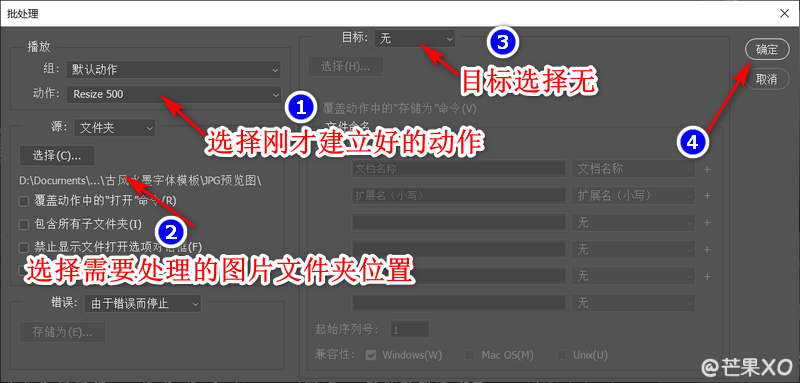
此时照片就会在Photoshop中自动开开关关, 等待全部相片处理完后就会停止。
再有另一批照片要调整尺寸时, 不用重做步骤1-11, 因为动作会储存起来。 直接做步骤12-13即可。
这样就可以批次修改照片大小了!
本文链接 https://www.mangoxo.com/blog/ODVg2G5G 版权所有,转载请保留地址链接,感谢!
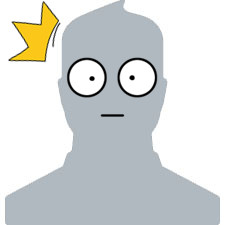

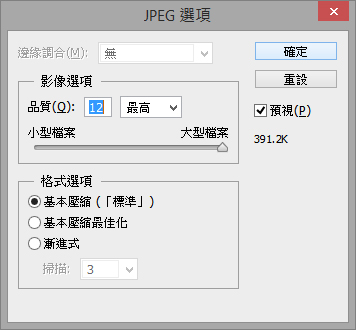



 芒果导航
芒果导航

 小七七公主
小七七公主
 佰顺商务
佰顺商务
 币安下载
币安下载
 短信验证码平台
短信验证码平台